
Technologijoms tobulėjant nusprendžiau ir aš prisiminti savo elektronikos inžinerijos šaknis ir įsigyti visiškai nesenai išleistą ir atnaujintą Raspberri pi 4 kompiuteriuką. Kaip jį aktyvuoti ir susitvarkyti darbui jeigu neturi atliekamo ekrano, pelės ir klaivatūros - šiame poste.
Įžanginis žodis
Pradėti greičiausiai reiktų trumpu perspėjimu - nesu aš didelis Raspberry pi fanas ir jokiu būdu nesiskelbiu esantis ekspertas. Man šis postas, kartu su visu parengimu yra mokymosi procesas, kurį atlieku kartu su jumis. Visgi, perėjus gana nemažai interneto, pasisekė surasti vos keletą PILNŲ aprašymų, kaip detaliai parengti kompiuteriuką darbui ir dar mažiau jų - lietuvių kalba. Taigi jeigu kažkam kažkada šis įrašas padės - būsiu labai laimingas. Na, o dabar - važiuojam!!!!
Instaliacija ir prisijungimas per SSH
Visų pirma - ko jums reikės:
- MicroSD kortelės ir adapterio prisijungti į kompiuterį. Aš naudosiu Sandisk ultra, 64 GB.
- Kompiuterio (visada gyvenimas lengvesnis su Mac OS arba linux, langai turės papildomų reikalų).
- Raspberry pi kompiuteriuko.
- Raspberry pi maitinimo laido.
- Putty programos (jeigu naudojate Windows OS).
- Šiek tiek laiko.
Pirmas žingsnis - Raspbian įrašymas.
Parsisiunčiame Raspbian ZIP formatu iš čia. Taip pat parsisiunčiame etcher programą iš čia. Įdedame microSD kortelę i kompiuterį, atidarome etcher programą, pasirenkame parsisiųstą ZIP failą ir kortelę. Spaudžiame Flash ir palaukiame kada turėsime pilnai veikiančią Raspbian programinę sistemą.

Antras žingsnis - aktyvuojame SSH
Atidarome microSD kortelę per kompiuterio sistemą arba terminalą. Viskas ko reikia, kad įjungtume ssh - tuščias ssh failas (be extension) kortelės viduje. Ant Mac/Linux atsidarome terminalą, nueiname i microSD kortelės direktoriją ir užleidžiame touch ssh komandą.

Naudojant Windows programinę įrangą - nueiname į microSD kortelės direktyvą, spaudžiame dešinį pelės klavišą - New txt file, pavadiname ssh.txt ir ištriname .txt galą.
Trečias žingsnis - prijungiame kompiuteriuką prie interneto.
Kadangi mūsų programinė įranga įrašyta, SSH įjungtas, beliko prijungti kompiuteriuką prie interneto. Tai galima padaryti dviem būdais - tiesioginiu Ethernet kabeliu (tuo atvėju tiesiog įkišame laidą) ir naudojant Wifi. Kad veiktų wifi, sukuriame toje pačioje root direktorijoje wpa_supplicant.conf failą su tokiu tekstu viduje:
country=LTU
ctrl_interface=DIR=/var/run/wpa_supplicant GROUP=netdev
update_config=1
network={
ssid="<WIFI PAVADINIMAS>"
scan_ssid=1
psk="<WIFI SLAPTAŽODIS>"
key_mgmt=WPA-PSK
}
ssid ir psk vietose įrašome mūsų wifi tinklo pavadinimą ir slaptažodį. Viskas, kompiuteriukas paruoštas naudojimui!!!!
Ketvirtas žingsnis - bandome prisijungti
Visų pirma - patikriname ar kompiuteris mato raspberri pi vietiniame tinkle. Naudojame ping raspberrypi.local komandą ir žiūrime ar gauname tokį atsakymą kaip paveikslėlyje apačioje.
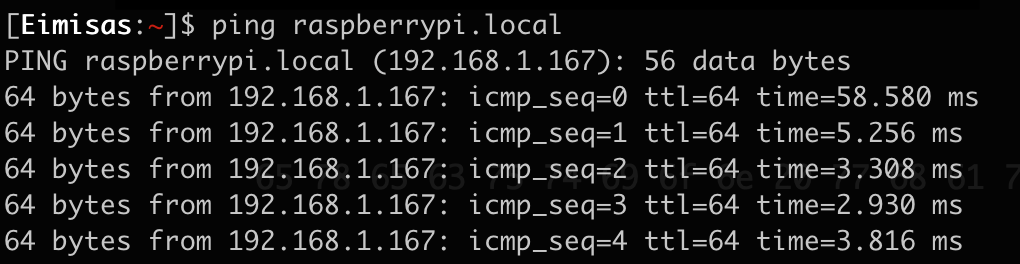
Jeigu matome tokį pat vaizdą, vedame ssh pi@raspberrypi.local komandą (jeigu naudojatės Windows, šiuo atvėju jums reikės putty programos iš čia). Standartinis vartotojo vardas - pi, o slaptažodis - raspberry.

Sveikiu, jūs pirmą kartą prisijungėte prie savo kompiuteriuko!!!
VNC
Žinoma, kokia gi nauda iš jūsų Raspberry pi, jeigu negalite matyti kas vyksta. Tam reikalui - jungiame VNC. Prisijunę per ssh vedame komandą sudo raspi-config. Atsidarius langui einame į Interfacing Options ir pasirinkus įjungiame VNC.
Tuomet siunčiamės programą VNC viewer ir ją įsidiegus prisijungiame prie Raspberry pi.

Jeigu atlikote viską teisingai finale pamatysite Raspberry pi darbalaukį. Super, jūsų kompiuteriukas paruoštas darbui!!!!

P.S. Pakeisti norimą rezoliuciją galima su sudo raspi-config komanda, pasirinkus Advanced options --> Resolution
Smagaus hackinimo ir kaip visada - jeigu turite klausimų ar pastebėjimų, visada galite susitiekti su manimi!!!
